
Tym razem szybki tutorial opisujący, jak dobrze zrobić pudełko na talie w kilku prostych krokach. Przykładowy tuckbox będzie robiony do talii kart Hazardu z gry Cosmic Encounter.
Na start jedno pytanie: czy talia, którą chcemy opudełkować, będzie w koszulkach? Jeżeli tak, to zanim zajmiemy się robotą przy samym pudełku, trzeba te karty w koszulki ubrać. Ponieważ jestem maniakiem utrzymywania gier w jak najlepszym stanie, karty z CE są już ubrane – w moim przypadku są to koszulki Maydey Chimera (57,5×89 mm). Dalej musimy wymierzyć, jaki wymiar ma karta w koszulce. U mnie jest to 90mm x 60mm.

Następny pomiar to wysokość talii – stawiamy ją na bocznej krawędzi i dość luźno trzymając mierzymy (13mm). Dzięki temu karty nie będą w pudełku ściśnięte i dość luźno i łatwo będzie się je wyciągało.

Mając wymiary dla pudełka, trzeba zdecydować, czy chcemy mieć jakąś grafikę lub tytuł talii na pudełku. Ja najczęściej skanuje rewers kart, dla których tuckbox jest robiony. Po zrobieniu skanu, przechodzimy do działań w Gimpie (jak ktoś ma, to może oczywiście w innym programie jak np. Photoshop). Klikamy w górnym pasku głównego okna Plik -> Nowy, w okienku, które nam wyskoczy, wybieramy rozmiar papieru A4 (300ppi). Ustawiamy stronę w poziomie i zatwierdzamy, wcześniej jeszcze można sprawdzić, czy wszystko jest ok w rozwiniętych opcjach zaawansowanych tworzenia nowego obrazu.
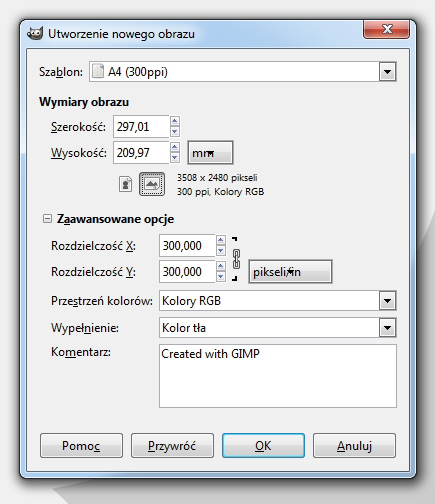
Mamy już kartkę, na której będziemy robić pudło, to teraz w podobny sposób zrobimy sobie ścianki pudełka. W tym celu, znowu klikamy Plik -> Nowy, w zaawansowanych opcjach sprawdzamy, czy rozdzielczość X i Y jest w 300 ppi, i w milimetrach ustawiamy szerokość i wysokość karty. Po utworzeniu, klikamy ikonkę wiaderka ![]() z lewego przybornika „Opcje narzędzia”, jakiś kolorek i wlewamy ten kolor klikiem na utworzonym obrazku.
z lewego przybornika „Opcje narzędzia”, jakiś kolorek i wlewamy ten kolor klikiem na utworzonym obrazku.
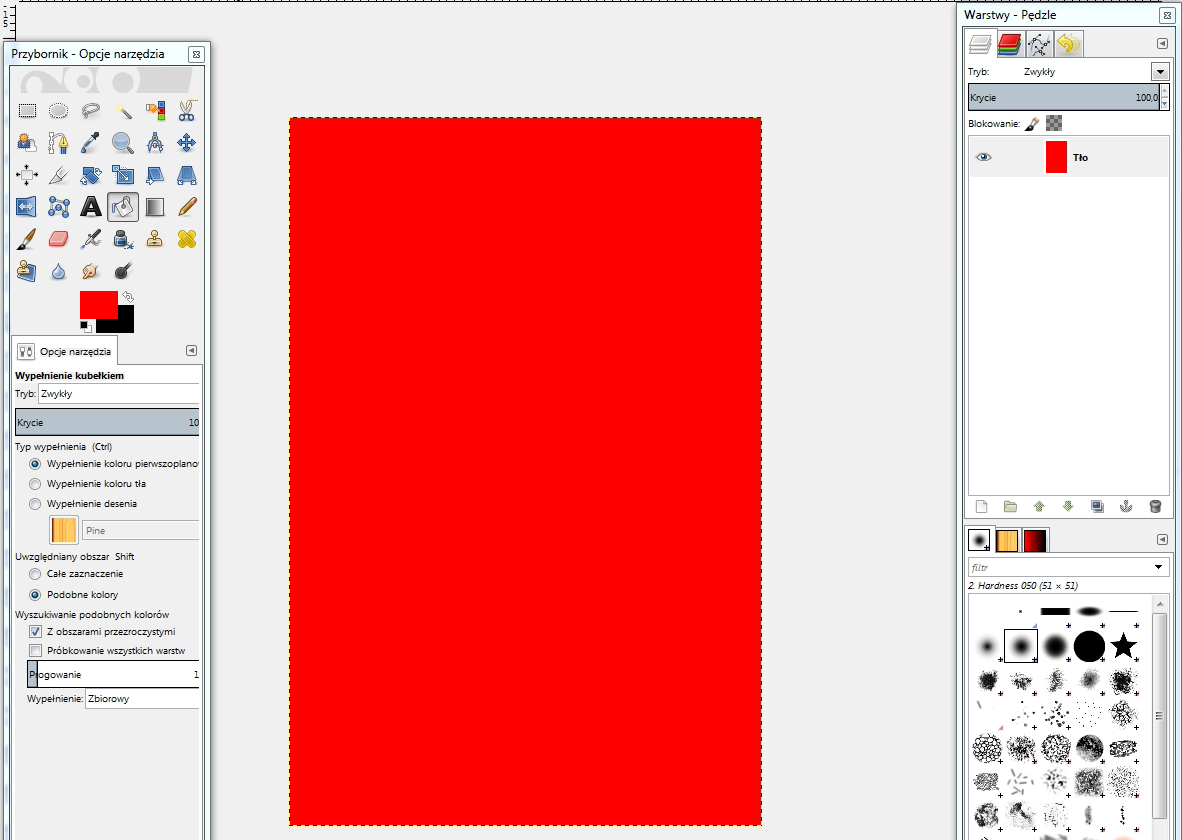
Teraz w prawym przyborniku „Warstwy – pędzle” łapiemy warstwę „tło” lewoklikiem, przeciągamy i upuszczamy na ekran z wcześniej utworzoną warstwą A4.
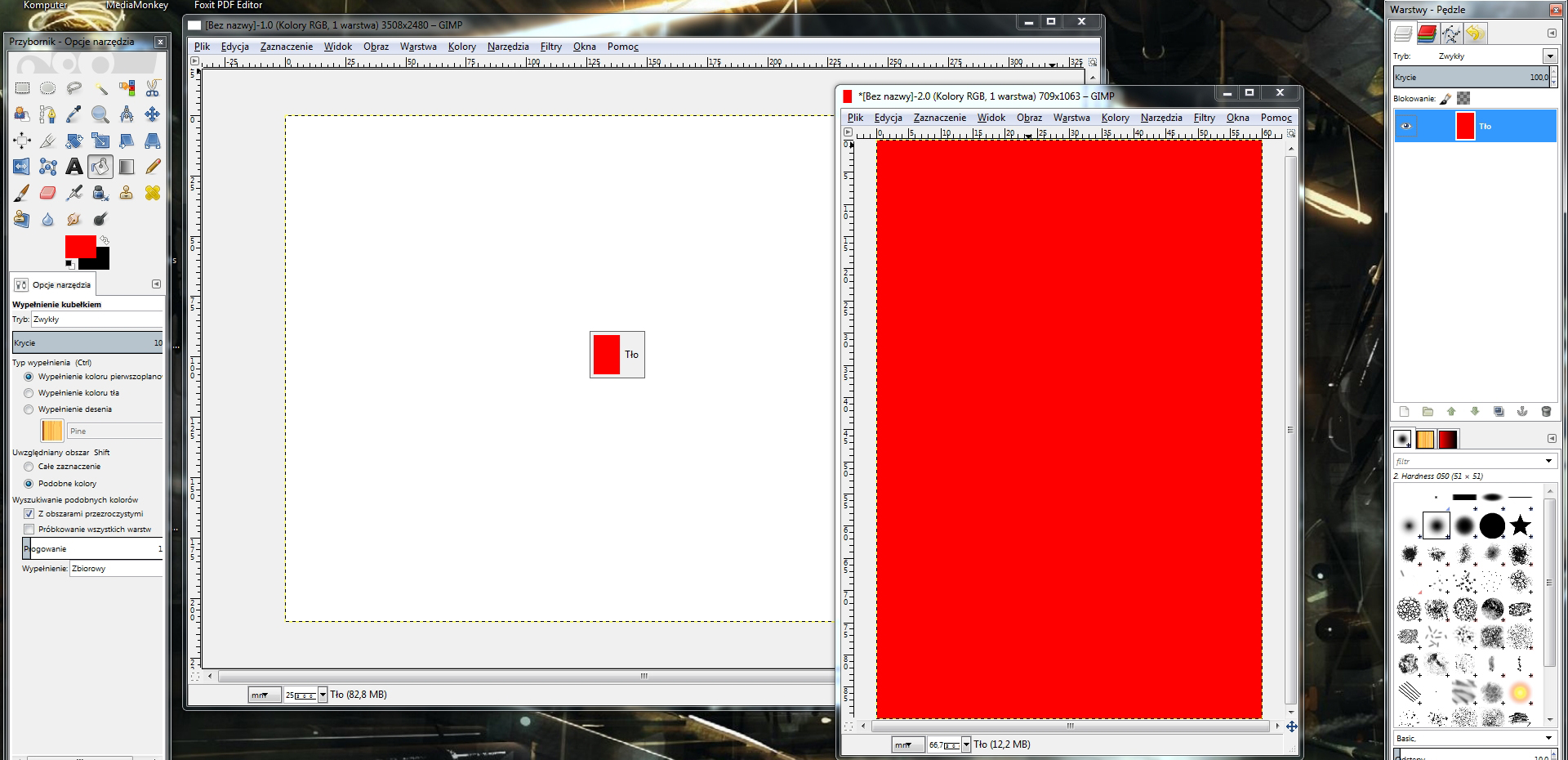
Cały proces powtarzamy jeszcze 2 razy, dla bocznej i górnej ścianki pudełka. Po otrzymaniu trzech warstw w konkretnych rozmiarach, włączamy sobie w okienku z nimi na tle warstwy A4 – linijki, robimy to przez kliknięcie w górnym pasku okna Widok -> Wyświetlanie linijek, albo skrótem klawiszowym ctrl+shift+r. Teraz trzeba rozplanować pudełko na kartce, w tym celu przeciągamy linijki tak, by utworzyć siatkę wokół naszych warstw.
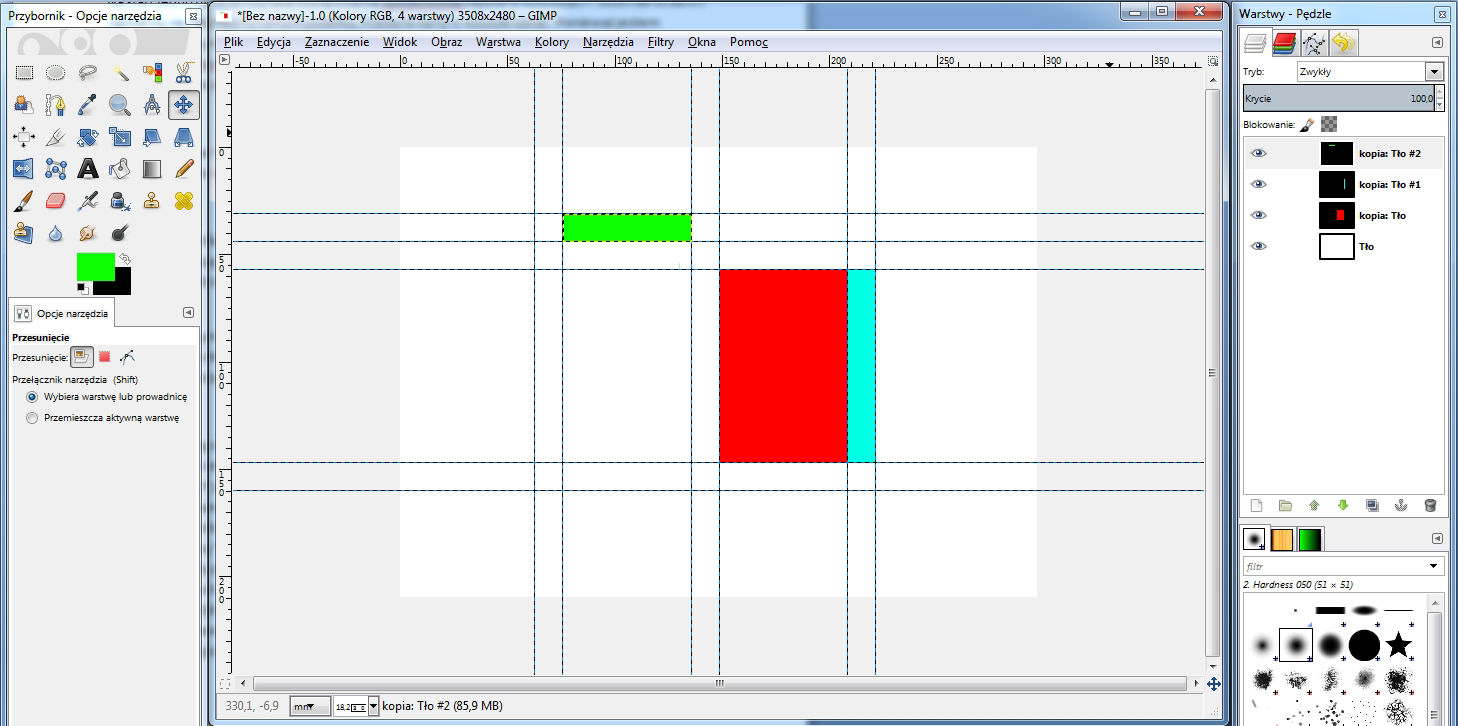
Ja zwykle dodaję jeszcze linijki do zrobienia ścięć i oznaczania zagięć. Gdy to już zrobimy, wybieramy z lewego przybornika „Opcje narzędzia” ołówek ![]() , ustawiamy rozmiar 5, nadajemy mu czarny kolor i tworzymy obrys po zrobionych linijkach (żeby było wyraźnie widać efekt w screenie, rozmiar to 20). Klikamy raz w jakiś punkt linijki tak, żeby wyznaczyć początek obrysu (najlepiej jakieś miejsce przecięcia linijki pionowej i poziomej), po czym trzymając shift klikamy w następne punkty przecięć, utworzą nam się między kliknięciami proste, ciągłe linie, wyznaczające miejsca przecięć. Gdy będziemy chcieli zrobić miejsca zagięć, musimy w prawym przyborniku „Warstwy – pędzle” na samym dole znaleźć opcję „odstępy” i ustawić ich wartość na 220. Teraz zaznaczamy linie zagięć dokładnie tak samo, jak robiliśmy to wcześniej. Jeżeli chcemy, to na tylnej ściance pudełka możemy dodać zaznaczone i wypełnione półkole do wycięcia (lewy przybornik zaznaczenie
, ustawiamy rozmiar 5, nadajemy mu czarny kolor i tworzymy obrys po zrobionych linijkach (żeby było wyraźnie widać efekt w screenie, rozmiar to 20). Klikamy raz w jakiś punkt linijki tak, żeby wyznaczyć początek obrysu (najlepiej jakieś miejsce przecięcia linijki pionowej i poziomej), po czym trzymając shift klikamy w następne punkty przecięć, utworzą nam się między kliknięciami proste, ciągłe linie, wyznaczające miejsca przecięć. Gdy będziemy chcieli zrobić miejsca zagięć, musimy w prawym przyborniku „Warstwy – pędzle” na samym dole znaleźć opcję „odstępy” i ustawić ich wartość na 220. Teraz zaznaczamy linie zagięć dokładnie tak samo, jak robiliśmy to wcześniej. Jeżeli chcemy, to na tylnej ściance pudełka możemy dodać zaznaczone i wypełnione półkole do wycięcia (lewy przybornik zaznaczenie ![]() i wypełnienie
i wypełnienie ![]() ).
).
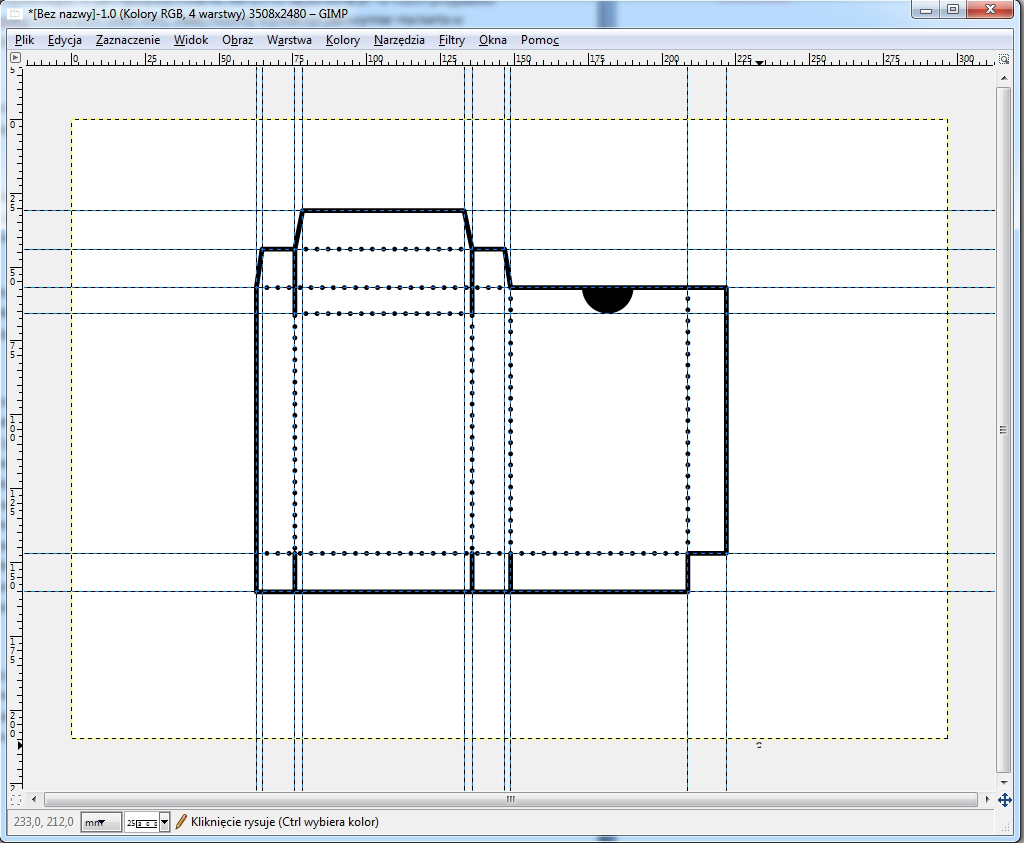
Na koniec możemy wrzucić warstwę z wcześniej zrobionym skanem karty, robimy to metodą przeciągnij i upuść tak, jak wcześniej z warstwami ścianek. W prawym przyborniku z wylistowanymi warstwami, powinna pojawić nam się nowa ze skanem. Warstwy ścianek wyłączamy, klikając przy nich znaczek oczka ![]() , a skan przesuwamy i rozciągamy tak, by zmieścił nam się na obrysie, wyznaczającym wierzch pudełka.
, a skan przesuwamy i rozciągamy tak, by zmieścił nam się na obrysie, wyznaczającym wierzch pudełka.
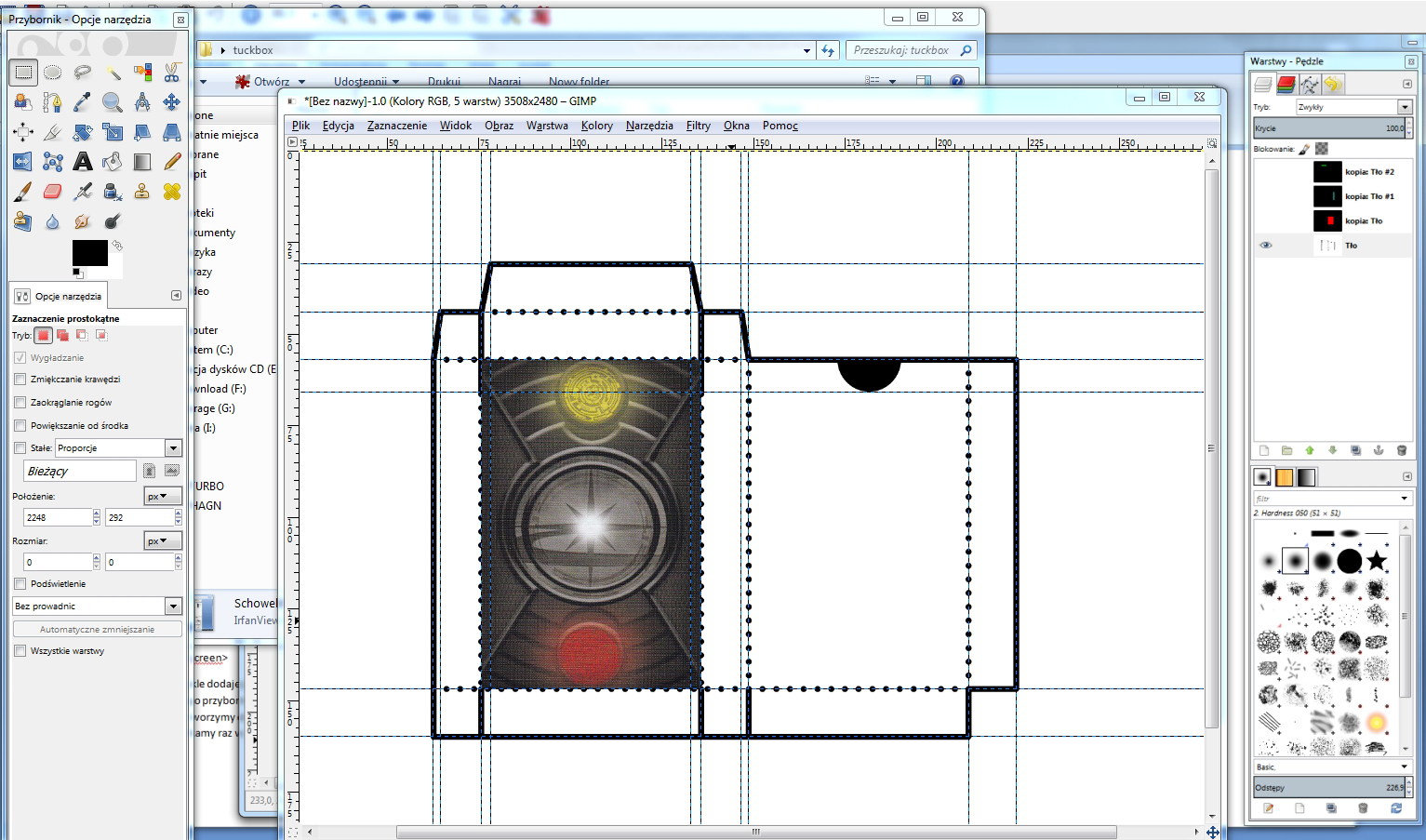
Tak przygotowaną kartkę zapisujemy, przykładowo z rozszerzeniem PNG. Drukujemy z zachowaniem rozmiaru DPI i zabieramy się do wycinania i klejenia.

Przy użyciu aluminiowej linijki, nacinamy papier tam, gdzie mieliśmy linie ciągłe. Po tym zaginamy pudełko w odpowiednich miejscach i zabieramy się do klejenia. Używam do tego kleju Supervinil.

Jeżeli nie macie narzędzi do działania na wydruku, polecam także zapoznać się z artykułem dotyczącym warsztatu (Link) – opisuje tam przydatne rzeczy, pozwalające zabrać się za robótki ręczne. W zasadzie to tyle. Po skończeniu klejenia, od razu można zapakować karty i brać się za następną talię.

Dla wygodnych pozostaje ewentualnie sprawdzić, czy nie ma danego tuckbox’a wrzuconego do działu „Do pobrania„.
